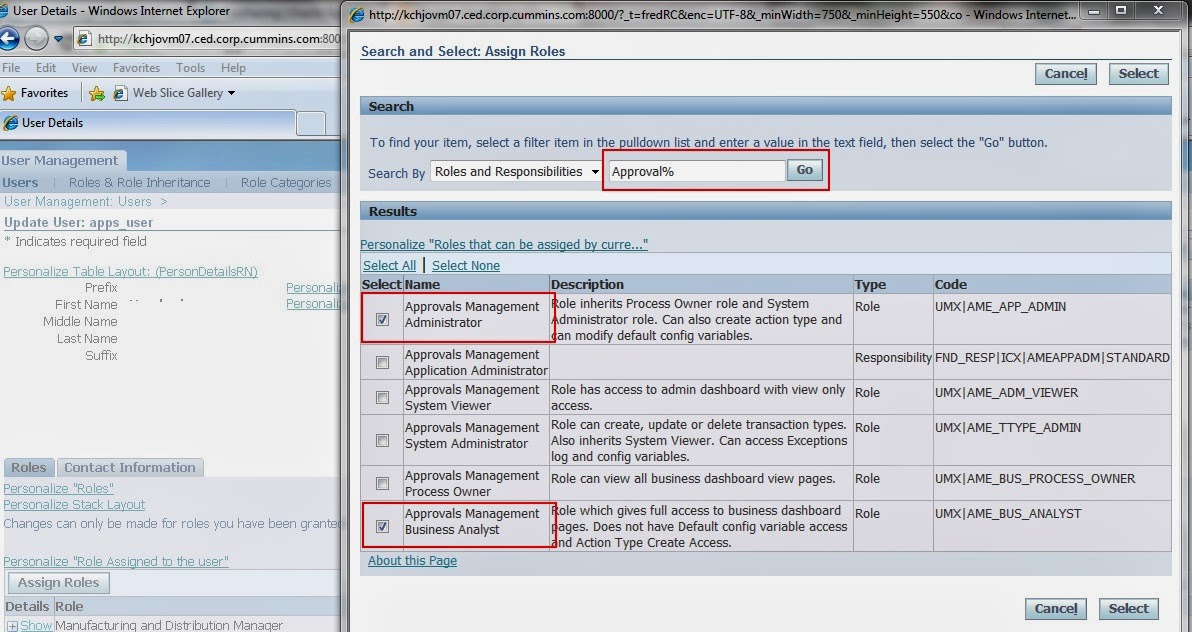Lets do a complete P2P Cycle
Step 1) Create Item
Step 2) Create Requisition and Approve it
Step 3) Auto Create RFQ
Step 4) Create Quotation
Step 5) Auto Create PO and Approve it
Step 6) Receipt
Step 7) Auto Invoice Generation (Remember Pay on Receipt should be checked on vendor site before creation of purchasing document and vendor site must be a pay site). Or you can manually create an invoice by using match option on Invoice entry form
Step 8) Validating Invoice and Accounting Creation
Step 9) Make Payment and Create accounting for payments
Step 10) Payables Transfer to General Ledger
Step 1) Lets Create an Item using Purchased template
Navigate to PO> Item> Master Item
Step 2) Create a Requisition for this Item and Approve the same
Tables Involved here. Also refer PO Data Flow
PO_REQUISITION_HEADERS_ALL
PO_REQUISITION_LINES_ALL
PO_REQ_DISTRIBUTIONS_ALL
Step 3) Auto Create an RFQ from this requisition
Navigate to PO> Auto Create and query for the requisition # 14930.
Select Document type as RFQ
Select RFQ as Standard RFQ
Click Create
Click on Supplier and add suppliers who you want to send this RFQ
You can also specify Price breaks and terms
Now change the status of this RFQ active to send it to suppliers
Step 4) Create Quotation
Query RFQ > Tools> Copy Document
Click OK
Now please remember, standard quotation can only be converted to Blanket Agreement through Tools> Copy Document otherwise use AutoCreate form and Requisition to create standard PO.
Bid Quotations can be converted to Standard PO. You can even change the type of quotation here.
Step 5) Create PO
A new Standard PO # 6930 got generated. Approve it
Tables Involved.Also refer PO Data Flow
PO_HEADERS_ALL
PO_LINES_ALL
PO_DISTRIBUTIONS_ALL
Step 6) Receive the PO
Tables Involved.
RCV_SHIPMENT_HEADERS
RCV_SHIPMENT_LINES
Also refer PO Data Flow
Step 7) Auto Invoice Generation
You can see the "ADS (Pay On Receipt AutoInvoice)" run automatically because of supplier level setups.
Remember you pay on receipt should be checked on vendor site before creation of purchasing document.
Step 8) Go To Payable responsibilty and click on Invoice> inquiry> Invoice
Click on Action > Validate
Also Manually Approve the invoice
Now again click on Action > Create Accounting
You will see a successful message
You can also see from tools>View Accounting events
Step 9) Make Payments and create Accounting for Payments
Now payment Click on action and select "Pay in Full"
Select Bank account, Payment Process Profile and Payment Date and save you work
Now create accounting for payments Click Actions > select Creating accounting
Step 10) Run "Transfer Journal Entries to GL" request
Thanks
Mandeep
Step 1) Create Item
Step 2) Create Requisition and Approve it
Step 3) Auto Create RFQ
Step 4) Create Quotation
Step 5) Auto Create PO and Approve it
Step 6) Receipt
Step 7) Auto Invoice Generation (Remember Pay on Receipt should be checked on vendor site before creation of purchasing document and vendor site must be a pay site). Or you can manually create an invoice by using match option on Invoice entry form
Step 8) Validating Invoice and Accounting Creation
Step 9) Make Payment and Create accounting for payments
Step 10) Payables Transfer to General Ledger
Step 1) Lets Create an Item using Purchased template
Navigate to PO> Item> Master Item
 |
| Item Creation |
Step 2) Create a Requisition for this Item and Approve the same
 |
| Requisition Creation |
Tables Involved here. Also refer PO Data Flow
PO_REQUISITION_HEADERS_ALL
PO_REQUISITION_LINES_ALL
PO_REQ_DISTRIBUTIONS_ALL
Step 3) Auto Create an RFQ from this requisition
Navigate to PO> Auto Create and query for the requisition # 14930.
Select Document type as RFQ
 |
| Auto Create RFQ |
Select RFQ as Standard RFQ
Click Create
Click on Supplier and add suppliers who you want to send this RFQ
You can also specify Price breaks and terms
Now change the status of this RFQ active to send it to suppliers
Step 4) Create Quotation
Query RFQ > Tools> Copy Document
 |
| Create Quote |
Click OK
Now please remember, standard quotation can only be converted to Blanket Agreement through Tools> Copy Document otherwise use AutoCreate form and Requisition to create standard PO.
Bid Quotations can be converted to Standard PO. You can even change the type of quotation here.
Step 5) Create PO
A new Standard PO # 6930 got generated. Approve it
Tables Involved.Also refer PO Data Flow
PO_HEADERS_ALL
PO_LINES_ALL
PO_DISTRIBUTIONS_ALL
Step 6) Receive the PO
Tables Involved.
RCV_SHIPMENT_HEADERS
RCV_SHIPMENT_LINES
Also refer PO Data Flow
Step 7) Auto Invoice Generation
You can see the "ADS (Pay On Receipt AutoInvoice)" run automatically because of supplier level setups.
Remember you pay on receipt should be checked on vendor site before creation of purchasing document.
Step 8) Go To Payable responsibilty and click on Invoice> inquiry> Invoice
Click on Action > Validate
Also Manually Approve the invoice
Now again click on Action > Create Accounting
You will see a successful message
You can also see from tools>View Accounting events
Step 9) Make Payments and create Accounting for Payments
Now payment Click on action and select "Pay in Full"
Select Bank account, Payment Process Profile and Payment Date and save you work
Now create accounting for payments Click Actions > select Creating accounting
A confirmation message will be displayed
Step 10) Run "Transfer Journal Entries to GL" request
Thanks
Mandeep